Hello! In this video and post I want to walk you through how easy it is to download and import your digital planners and notebooks so they are ready to be used and loved.
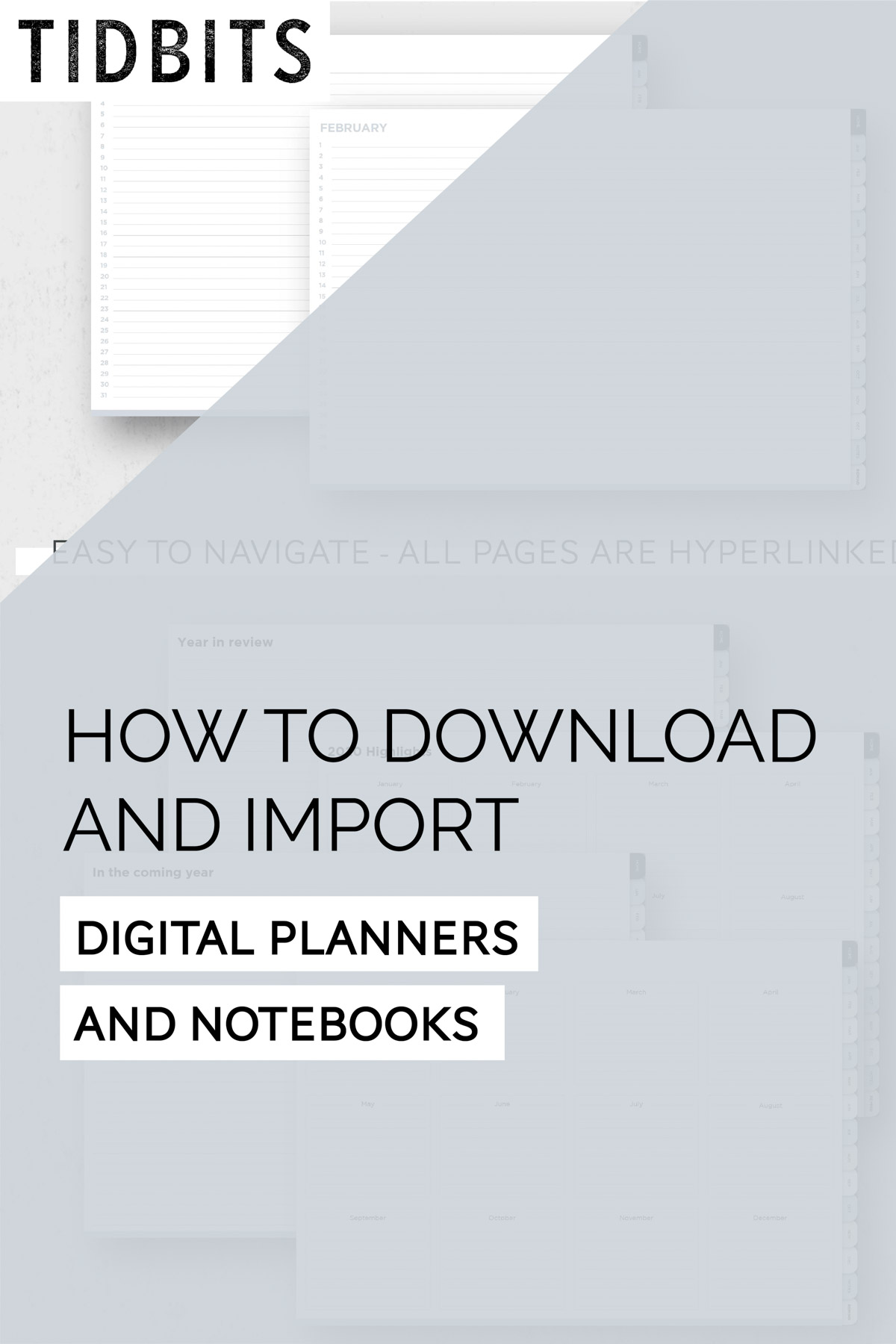
I’m going to show how to open the digital products in the GoodNotes app, which is the most popular and hands down my favorite, but the instructions should be generally the same in other similar notebook apps.
WATCH THIS POST IN THE VIDEO PLAYER BELOW:
HOW TO DOWNLOAD AND OPEN DIGITAL PRODUCTS IN THE GOODNOTES APP
Step 1: Purchase and Download
After you have made your purchase, you should immediately be directed to the download link. You’ll want to download this PDF directly onto your computer and/or device and keep it in a spot where you can find it again. I recommend storing it somewhere on a cloud service like in a google drive folder, icloud folder, dropbox or wherever you like to keep downloads.
Step 2: Open in Goodnotes App

Once you have the notebook or planner on your device (whether that be directly saved or open in a folder from cloud storage) there are a couple of ways to open it in GoodNotes.
Option 1 :
Tap on the 3 dots to bring up a drop down menu. Select the option to “open in”.
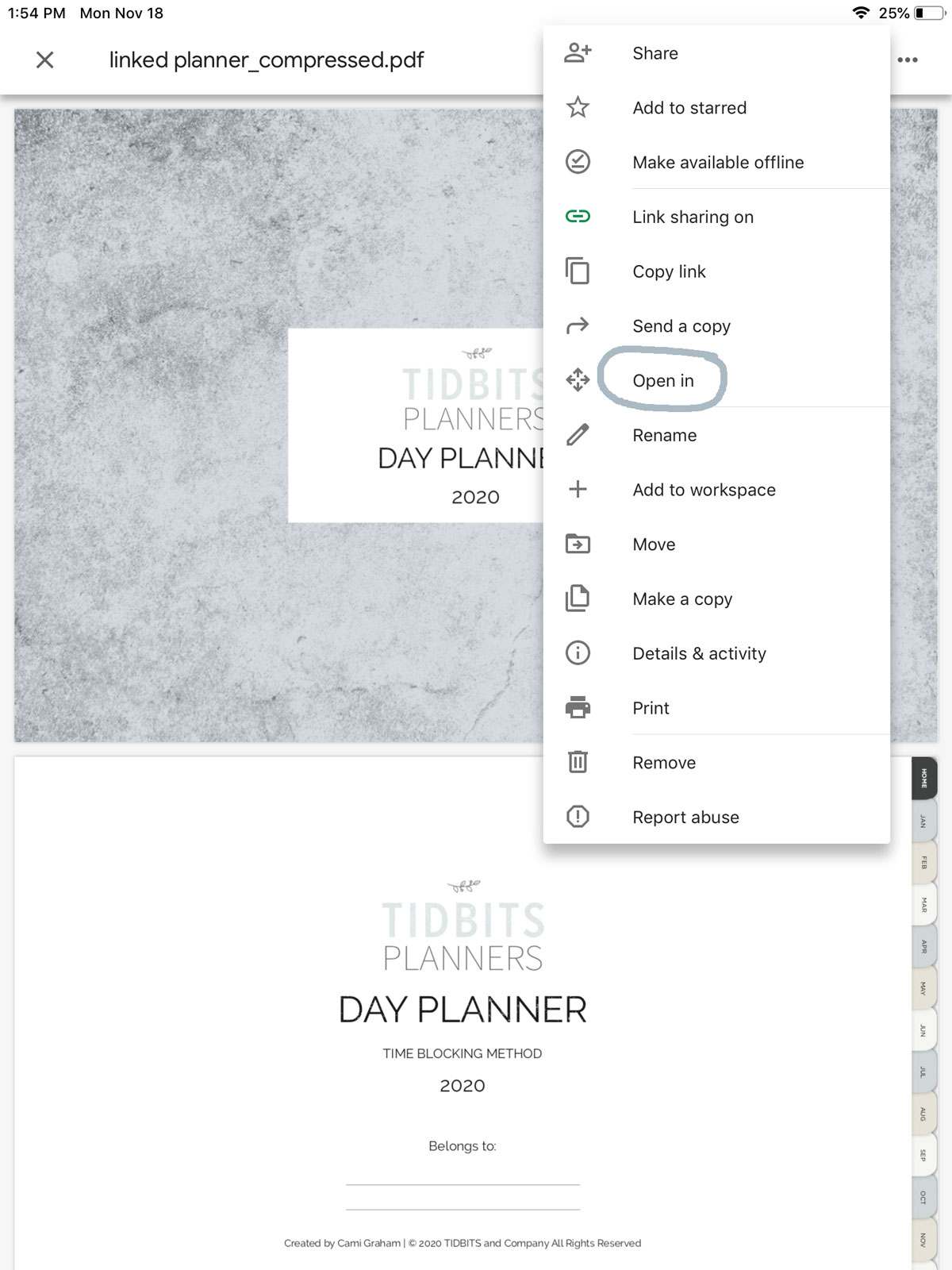
If you have the App already installed on your device, then you should see it listed in the options to open. In this case, you can just tap on “copy to goodnotes”.
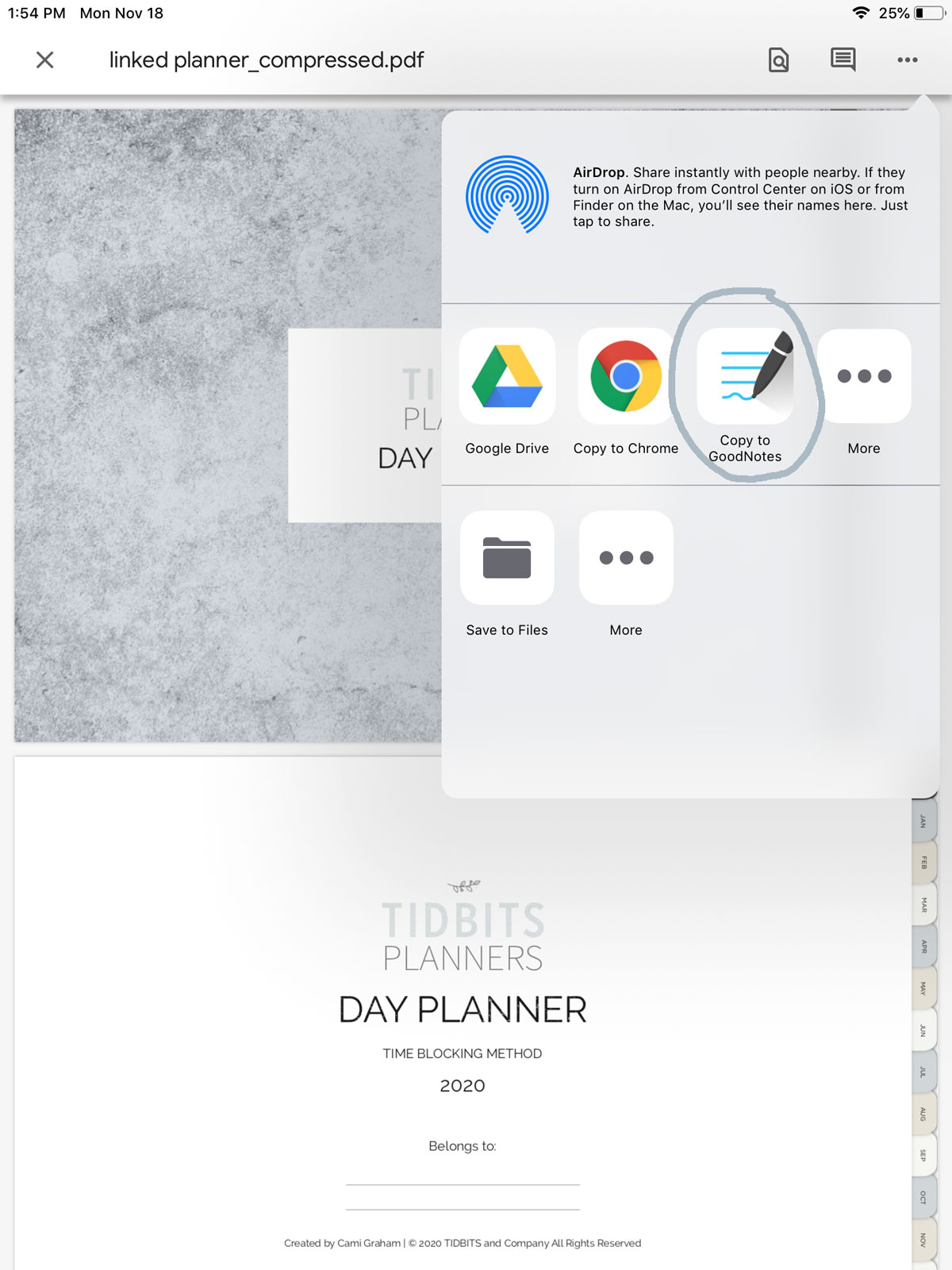
Your device should open up GoodNotes and give you the option to “import” the file. Please do so and you should find your product there and ready to be used.
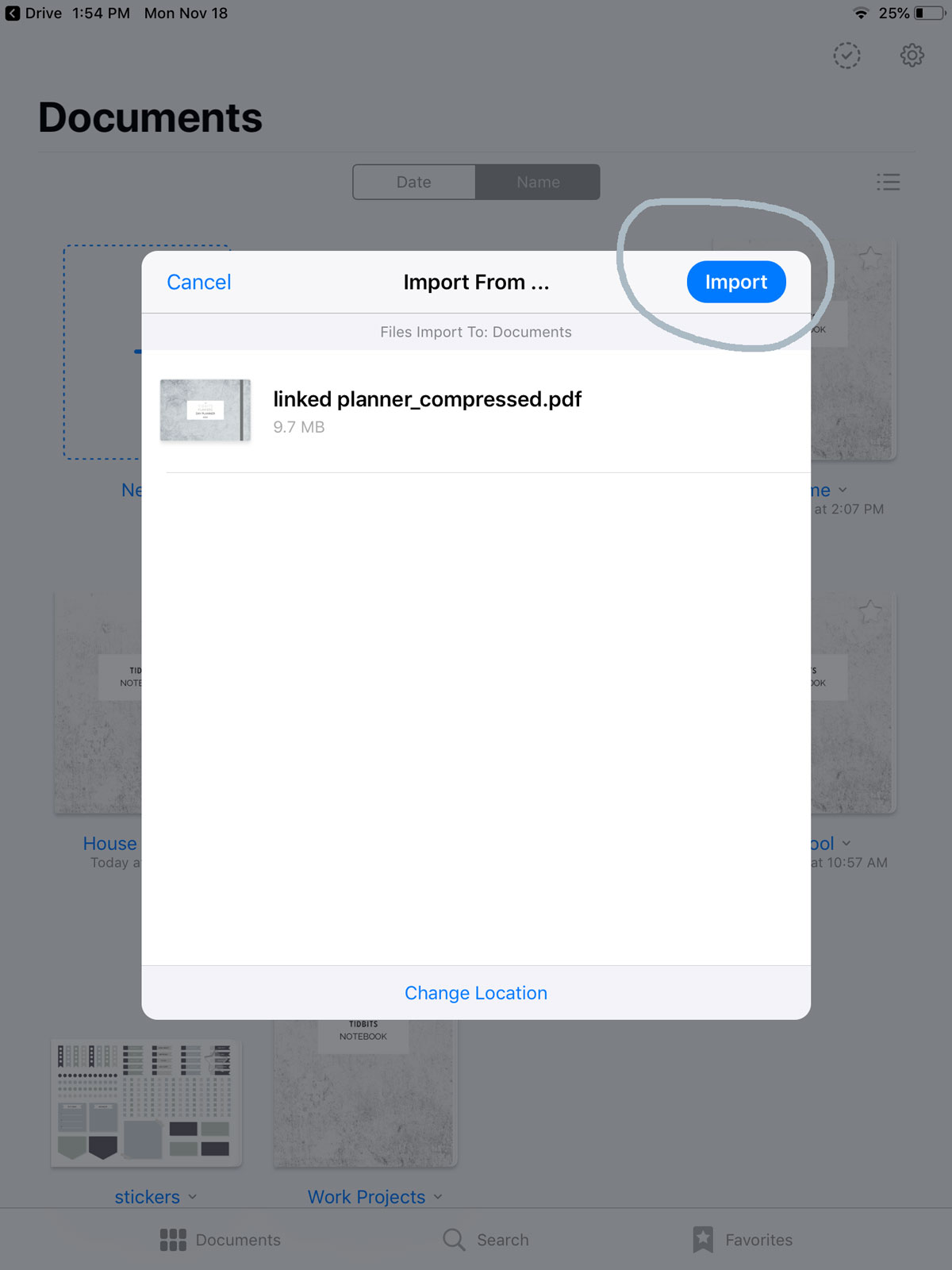
Option 2:
This second option is great if the PDF is saved directly onto your device. First, open up the app itself. Be sure you are in the “documents” view and tap the “plus sign” to open up a new file.
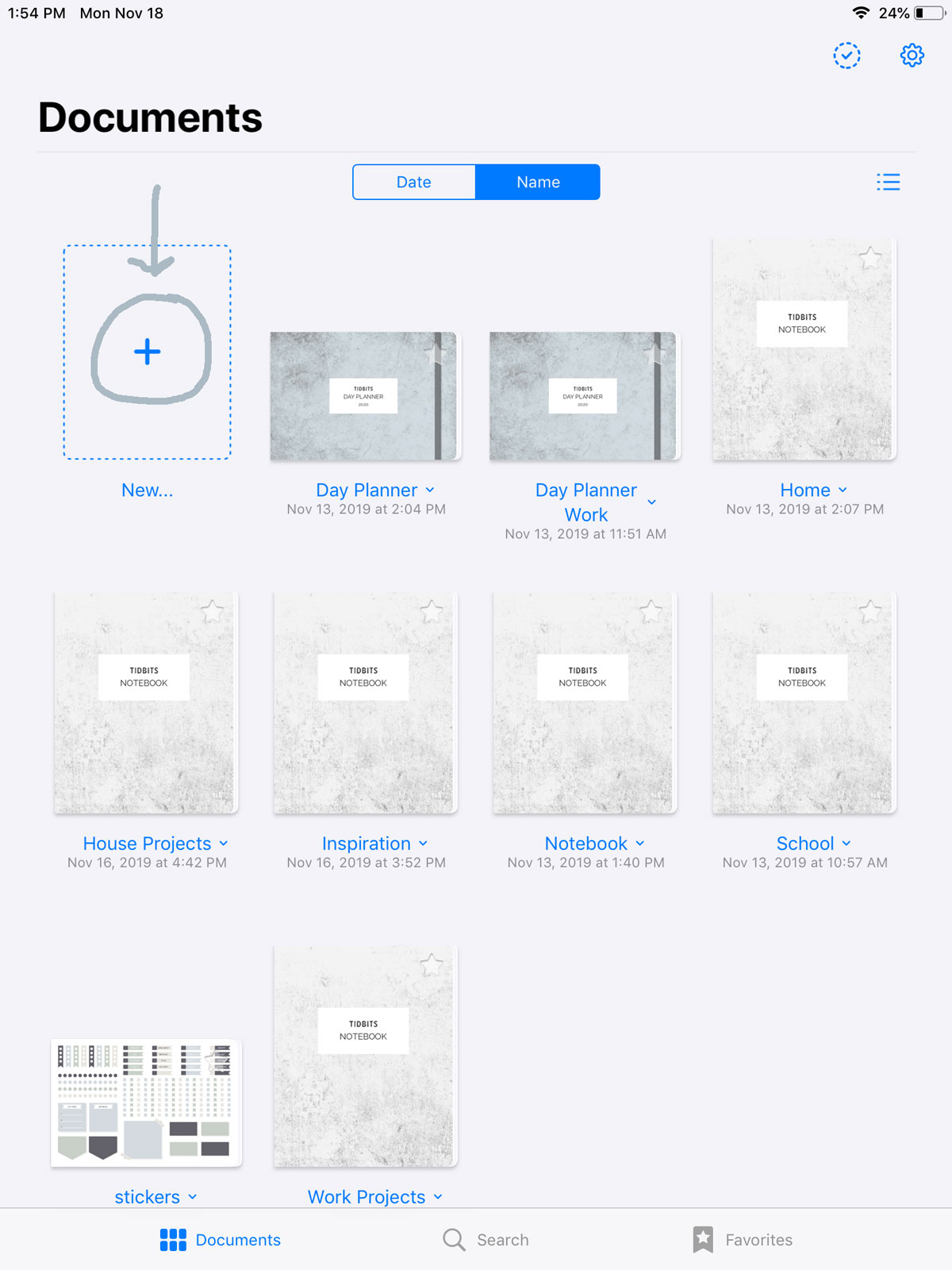
Select “import”. Your device will pull up all supported PDF files for that app, and you can select the notebook or planner you desire.
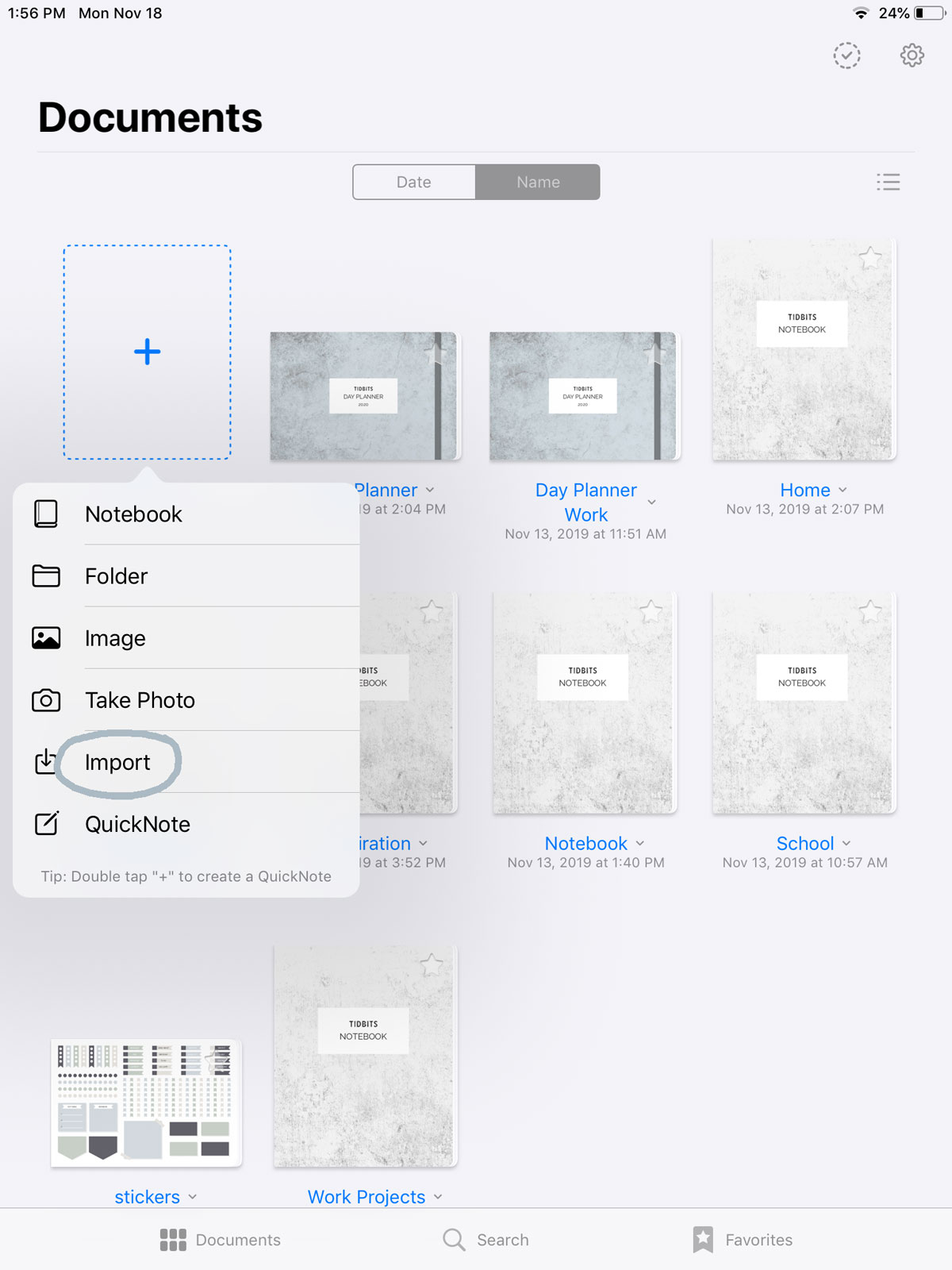
Troubleshooting Help
If once the file is open inside GoodNotes (or other) app, and you find you cannot navigate through the hyperlinked tabs, there are a couple of things to check.
1 – Make sure you are in the right mode.
You’ll see in the upper right hand side there is the writing tool that is either circled or crossed out. To navigate through the tabs, this needs to be circled, which puts it into a read only mode. Once it is in read only mode, you should be able to flip through pages and tabs.
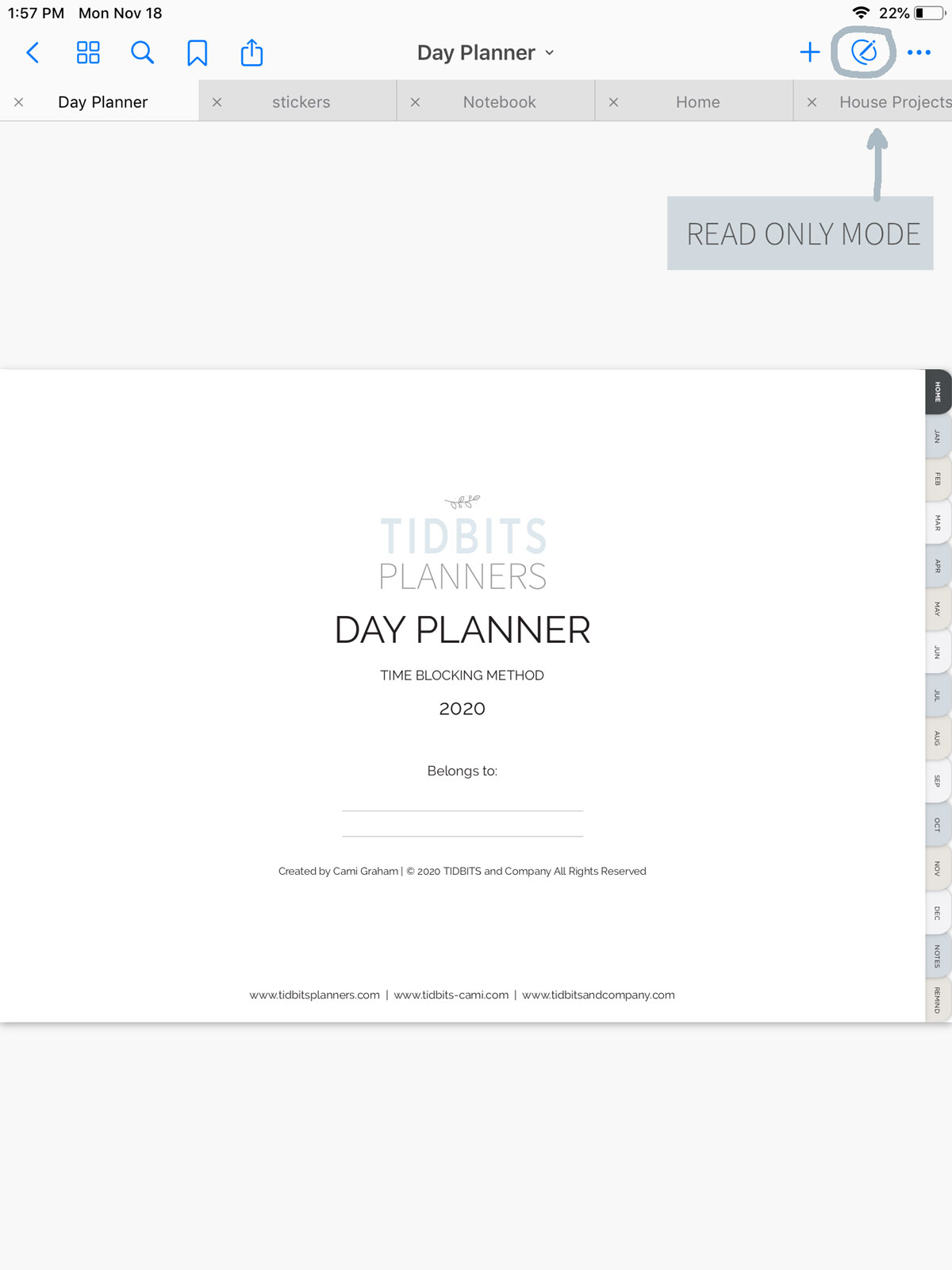
When you are ready to write, tap the writing tool to bring up all the editing tools, and begin playing around!
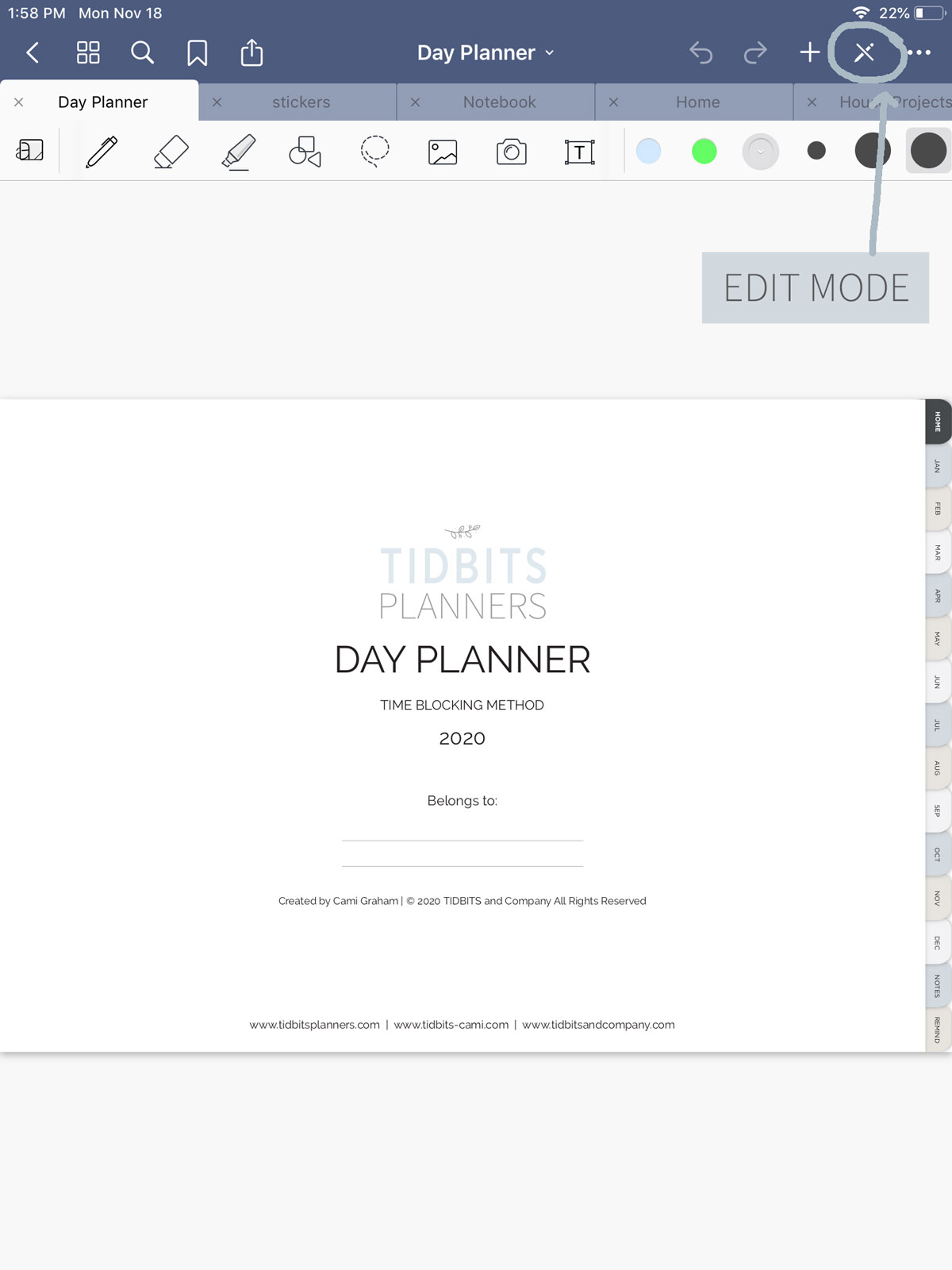
2 – App Glitch
Sometimes, there is a glitch with the app that makes it so the hyperlinks don’t work.
In this case, it is best to close the app, delete it, re-install, re-import the notebook or planner and try again. This is a somewhat common complaint with these apps, but this troubleshooting process should do the trick.
I’m so excited for you to start playing around with your digital planner or notebook from TIDBITS Planners!
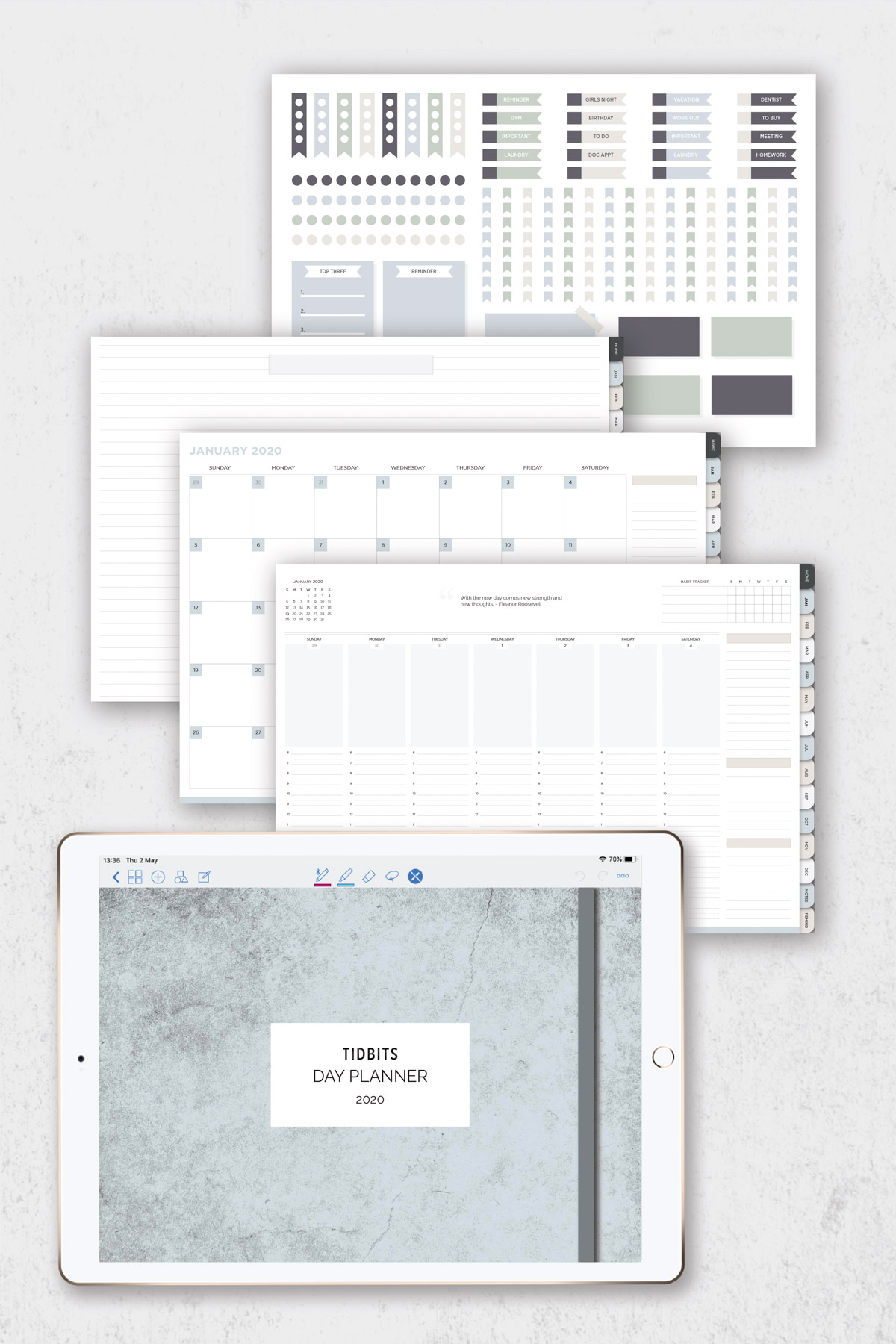
They are such fun and useful tools once you get the hang of them. I’d love to hear what you think! Please share with me in the comments, on social media @tidbitsplanners or send me an email through the contact form on this site.
If you haven’t already purchased at digital TIDBITS planner or notebook, be sure to head to my shop page and check them out! You can also now shop all my products on Etsy!
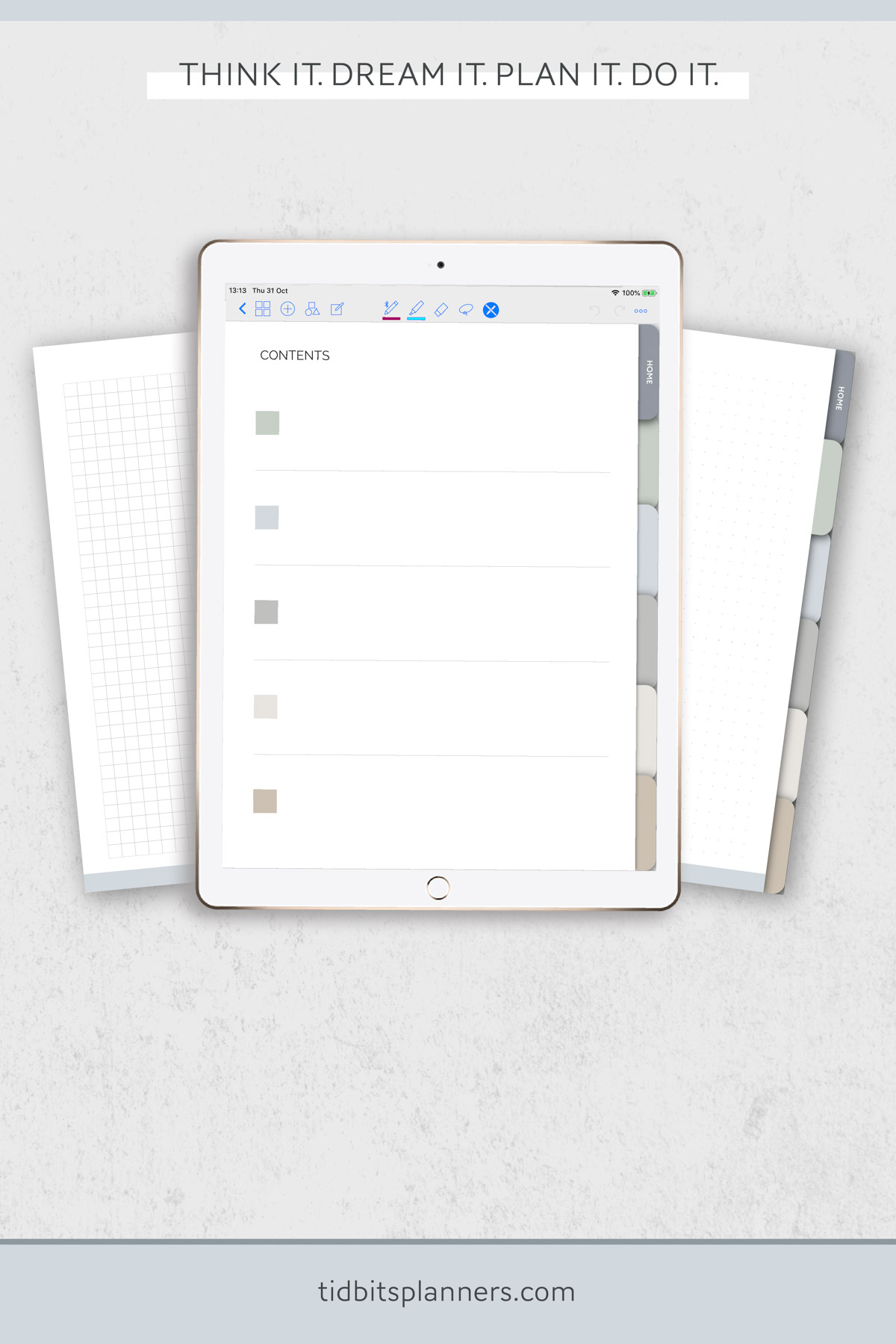
Leave a Comment